Joomla adalah salah satu CMS (Contentent Management System) berbasis PHP yang mana digunakan untuk membuat suatu website dari mulai website yang sederhana seperti blog, company profile hingga kompleks seperti e-commerce, forum, dan lain sebagainya.
Artikel lalu saya telah membahas mengenai bagaimana cara migrasi Wordpress dari localhost ke hosting, sekarang giliran untuk Joomla. Cara memigrasikan Joomla dari localhost ke hosting dengan Cpanel.
Mengapa harus hosting dengan Cpanel? Target tulisan ini adalah agar semua orang dapat mempraktekannya baik di shared hosting, VPS atau_ dedicated_. Dan seperti yang telah diketahui bahwasanya umumnya orang lebih banyak menyewa shared hosting dibandingkan VPS, atau dedicated. Bisanya dikarenakan masalah biaya, kalaupun misalnya ingin menggunakan fasilitas yang lebih murah yakni kita mengenal istilah VPS Unmanaged yang mana semua serba sendiri kita lakukan, dari mulai install OS hingga konfigurasi server.
Perlu diketahui bahwa migrasi Joomla dari localhost ke hosting terbilang sangat mudah dibandingkan dengan Wordpress, mengapa? Karena Joomla tidak memperlukan pengaturan yang berbelit mengenai database, cukup sunting berkas configuration.php nya saja.
Oke, tanpa berbelit panjang langsung saja kita praktek bagaimana cara memigrasikan Joomla dari localhost ke hosting. Perlu diketahui saya menulis dan mempraktekan ini pada sistem operasi GNU/Linux dengan distro Archlinux.
Tahap Praktik
* Masuk ke `phpMyadmin` dari _localhost_ Anda.
* Pilih _database_ Joomla Anda.
* _Export database_ tersebut berinama misalnya `joomla.sql`.
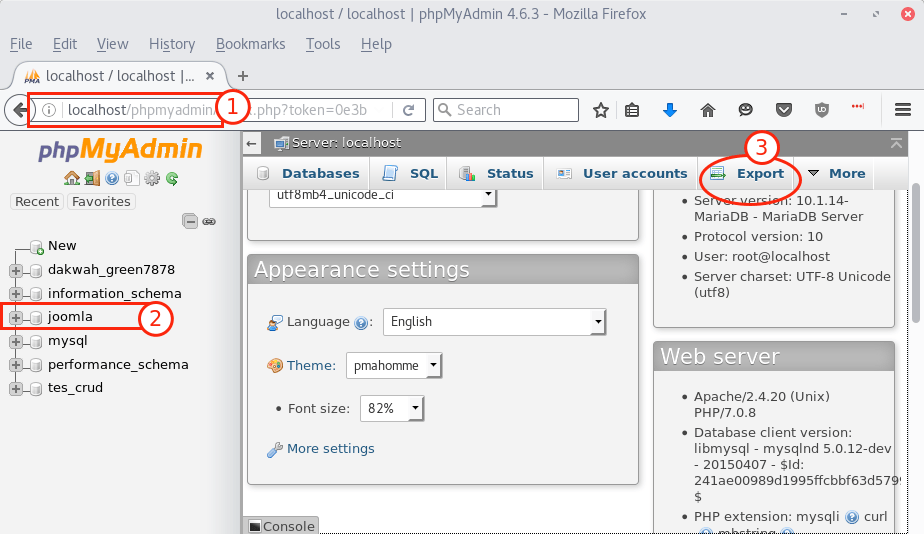 * Masuk ke File Manager, pergi ke direktori Joomla Anda. Misalnya saya pengguna Archlinux maka saya pergi ke direktor `/srv/http` , bagi Anda pengguna Ubuntu bisa cek di `/var/www/html`.
* Masuk ke File Manager, pergi ke direktori Joomla Anda. Misalnya saya pengguna Archlinux maka saya pergi ke direktor `/srv/http` , bagi Anda pengguna Ubuntu bisa cek di `/var/www/html`.
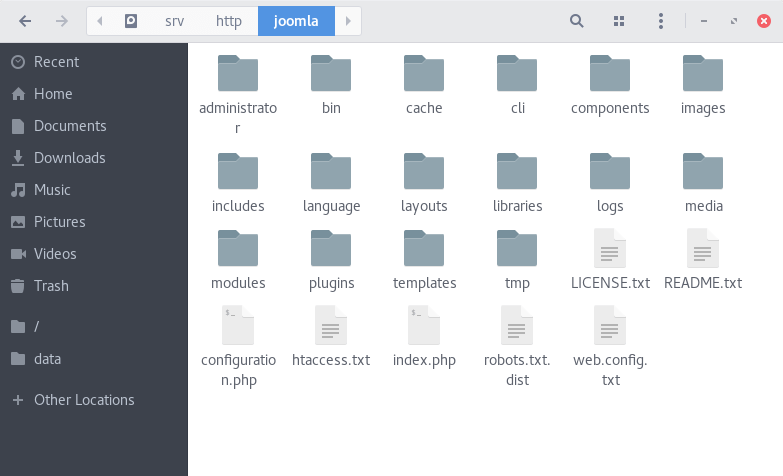 * Ganti permission setiap `directory (755)` dan `file (644)`.
Berikut ini perintahnya:
* Ganti permission setiap `directory (755)` dan `file (644)`.
Berikut ini perintahnya:cd /srv/http/joomla
sudo find . -type d -exec chmod 0755 {} \;
sudo find . -type f -exec chmod 0644 {} \;**Perhatian:** Pastikan direktori disesuaikan dengan direktori Joomla Anda.
* Zip berkas Joomla tersebut beri nama misalnya `joomla.zip`.
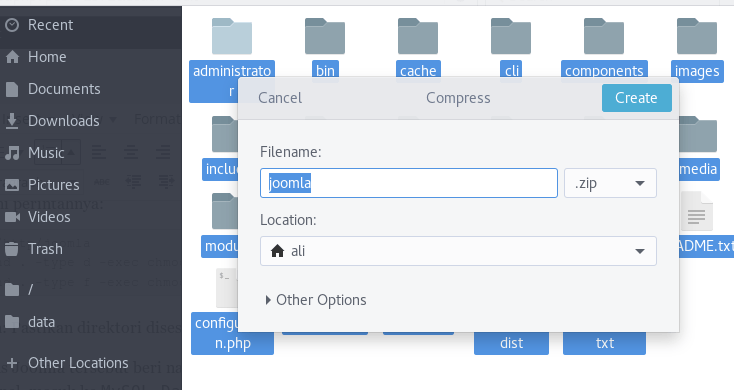 * Buka Cpanel, masuk ke `MySQL Databases` dan buat _database_.
* Buka Cpanel, masuk ke `MySQL Databases` dan buat _database_.
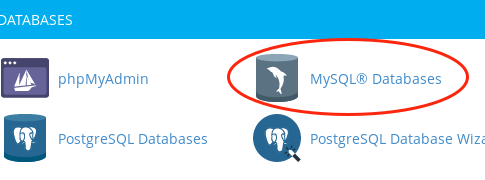 * Buat _username_ dan _password_ untuk database tersebut.
* Buat _username_ dan _password_ untuk database tersebut.
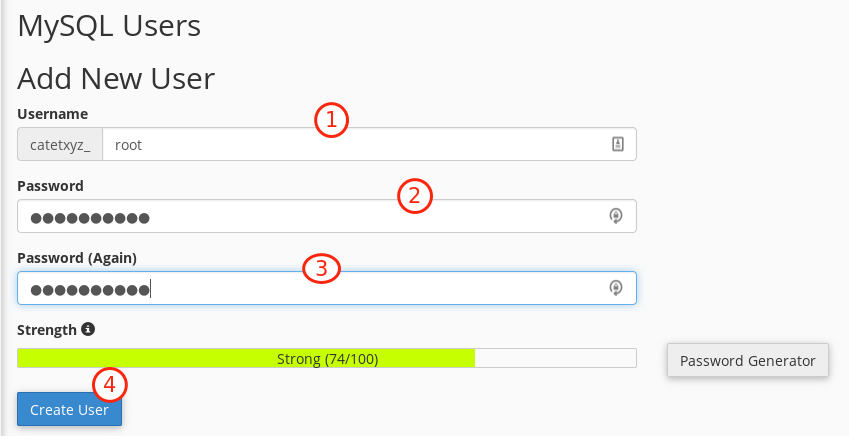 * _Set permission_ pada `username` _database_ yg Anda buat tadi.
* _Set permission_ pada `username` _database_ yg Anda buat tadi.
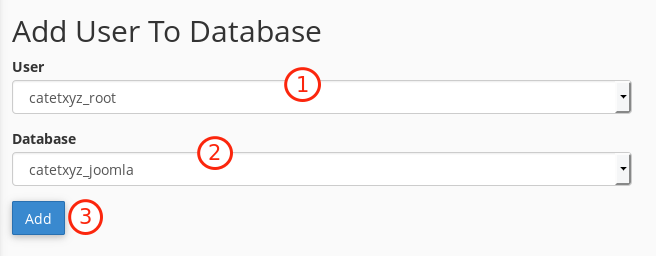
 * Masuk ke phpMyAdmin yg berada dalam _hosting_, dan import berkas `joomla.sql` tadi.
* Masuk ke Filemanager, unggah `joomla.zip` di `public_html`.
* Masuk ke phpMyAdmin yg berada dalam _hosting_, dan import berkas `joomla.sql` tadi.
* Masuk ke Filemanager, unggah `joomla.zip` di `public_html`.
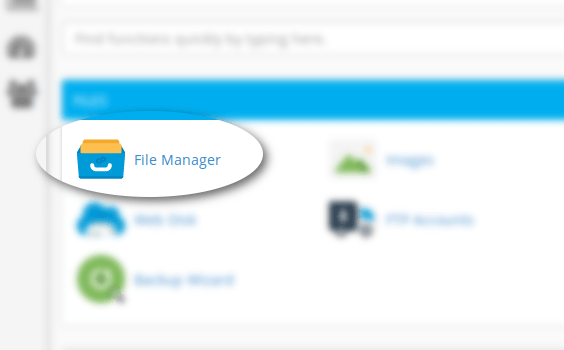
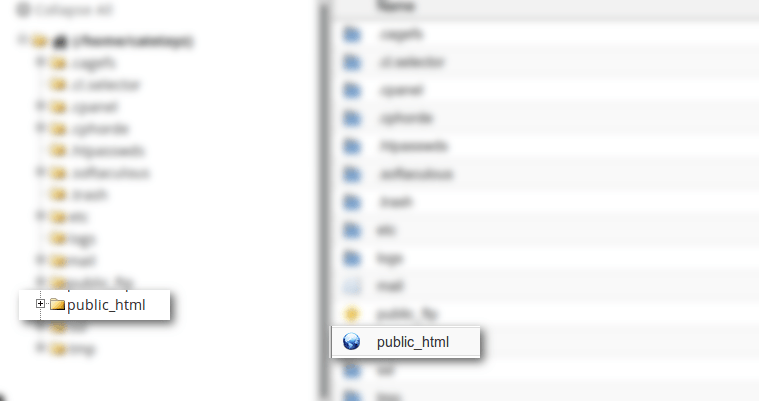 * _Extract_ `joomla.zip`, dan sunting berkas `configuration.php` disesuaikan _username/password_ _database_. Sunting pada kode `public $host = 'localhost'; public $user = 'root'; public $password = '123456';`
* _Extract_ `joomla.zip`, dan sunting berkas `configuration.php` disesuaikan _username/password_ _database_. Sunting pada kode `public $host = 'localhost'; public $user = 'root'; public $password = '123456';`<?php
class JConfig {
public $offline = '0';
public $offline_message = 'This site is down for maintenance.<br />Please check back again soon.';
public $display_offline_message = '1';
public $offline_image = '';
public $sitename = 'Situs Ali';
public $editor = 'tinymce';
public $captcha = '0';
public $list_limit = '20';
public $access = '1';
public $debug = '0';
public $debug_lang = '0';
public $dbtype = 'mysqli';
public $host = 'localhost';
public $user = 'root';
public $password = '123456';
public $db = 'joomla';
public $dbprefix = 'yqlfu_';
public $live_site = '';
public $secret = 'Tb6QpjstZWjcaxs3';Video Tutorial
Untuk mempermudah dalam praktek, Anda dapat melihat video yang telah saya buatkan di bawah ini. Oiya, video ini sudah berkualitas HD 1080p, hingga tulisan dalam video terlihat menjadi jelas.

Komentar